

| Working with the Viewer > Using the Viewer > Working with Annotations |
The Annotate tab contains components that allow you to annotate a document. Note that annotations cannot be burned into the document, while redactions can be burned in. The following image shows the Annotate tab within the viewer:
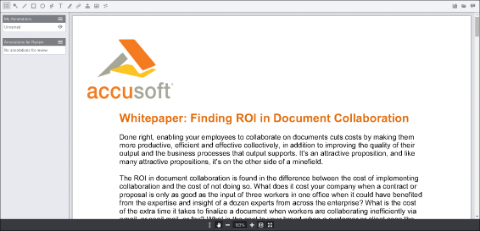 |
 |
You can easily modify your hyperlink and highlight annotations by using either touch or mouse. |
The Annotate tab contains tools that allow users to annotate a document. Below is a description of the annotation toolbar:
When an annotation is selected, a context menu will appear with options specific to that annotation type. Below is a list of the various context menus with a guide to their options.
| Option Name | Description & Example |
|
A. Main options tab with icon matching the selected annotation type
B. Layer menu tab
C. Collapse or expand the context menu
D. Delete the selected annotation
E. Move the context menu position
F. Color picker
G. Opacity selector
H. Border thickness selector
I. Border color tab
J. Font options tab
K. Bold font option
L. Italics font option
M. Underline font option
N. Strikeout font option
O. Justify font option
P. Font family option
Q. Font size option
R. Stamp label selector
S. Move to front layer option
T. Move forward layer option
U. Move backward layer option
V. Move to back layer option |
Image Stamp Annotation Context MenusLayer Menu Tab: allows adjustment of image stamp annotation layer placement:
Arrow & Line Annotation Context MenusFill Color Tab: allows adjustment of line color, thickness, and opacity:
Rectangle & Circle Annotation Context MenusFill Color Tab: allows adjustment of fill color, border color, border thickness, and opacity:
Border Color Tab: allows adjustment of border color and thickness:
Text Annotation Context MenuFill Color Tab: allows adjustment of text color and opacity:
Border Color Tab: allows adjustment of border color and thickness:
Font Options Tab: allows adjustment of font styles:
Freehand Annotation Context MenuFill Color Tab: allows adjustment of freehand annotation color and line thickness:
Layer Menu Tab: allows adjustment of freehand annotation layer placement:
Stamp Annotation Context MenuFill Color Tab: allows adjustment of stamp color and label:
Highlight Annotation Context MenuFill Color Tab: allows adjustment of highlight color:
Polyline Annotation Context MenuFill Color Tab: allows adjustment of Polyline annotation color and line thickness:
Common to All Context MenusLayers Tab: allows adjustment of the vertical stack position of a selected annotation:
|